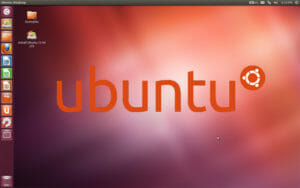
More and more often, our industrial touch screen customers are taking advantage of the open source Linux operating system, Ubuntu. Ubuntu has evolved into a versatile, easy-to-configure environment with a large community following and massive support from the company Canonical. We have seen a steady increase in calls from customers leveraging Linux in industrial environments, and in recent years Ubuntu has been leading the charge. In addition to the standard Elo-provided Linux driver, Ubuntu users now have a very simple touch screen driver solution that requires no new software.
Update Jan. 2018 – for a more recent overview of Hope Industrial Touch Screen compatibility with Linux operating systems, see this post.
The easiest connection interface for using your touch screen with Ubuntu is via USB. You will notice that when most Hope Industrial Systems touch screens are connected to an Ubuntu 12.04 system, it will immediately respond to touch albeit with an inverted Y axis. The standard Ubuntu desktop installation is actually prepackaged with the “Xorg touchscreen driver,” which uses the Xinput protocol. This is what enables our touch screens to work with Ubuntu right out of the box. The only trick is to calibrate the screen to correct the cursor inversion and precisely align the cursor to your finger.
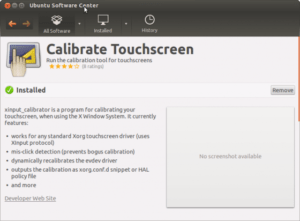
If you open the Ubuntu Software Center and do a search for “calibrate touchscreen,” the first result you will see will be a software package by the same name. The actual name for the program is Xinput_Calibrator and alternatively is supported on several other flavors of Linux. More information can be find on its webpage. Just install the package by clicking “Install.” Once complete, it should create an icon on your launcher. After the installation is complete, initiate the calibration by clicking the icon in your launcher or do a search for “calibrate touchscreen” from the Ubuntu dash search bar.
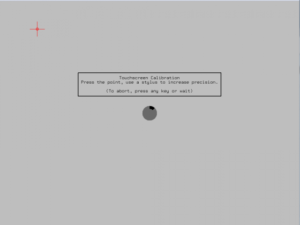
It’s important to note the message that pops up after the calibration is complete. In order to retain the calibration settings after you shutdown or reboot, you will need to create a configuration file with these settings. First, note that the “MatchProduct” is recognized as an Elo device. If not, disconnect and reconnect your touch screen and try calibrating again. Next, copy the required settings by highlighting everything from the beginning of “Section ‘InputClass’” to the end of “EndSection,” right click on the highlighted text and select COPY. Next, you’ll need to first create the directory referenced by Xinput_calibrator for the configuration file location, then open the configuration file for editing. This can easily be done by running the following two commands:
sudo mkdir /etc/X11/xorg.conf.d sudo gedit /etc/X11/xorg.conf.d/99-calibration.conf
Once the editor is open, paste your configuration, save the file, then close it, and that’s it! If you’d like to implement a “right click on hold” feature just like the Windows feature, then add this line of code above “EndSection”:
Option "EmulateThirdButton" "On"
We’ve found this to be a great, fast way to get your touch screen up and running on Ubuntu 12.04 LTS and 14.04 LTS. Our research found it can even work on some old versions of Ubuntu, and according to the Xinput_calibrator website it can work with a number of Linux distributions.