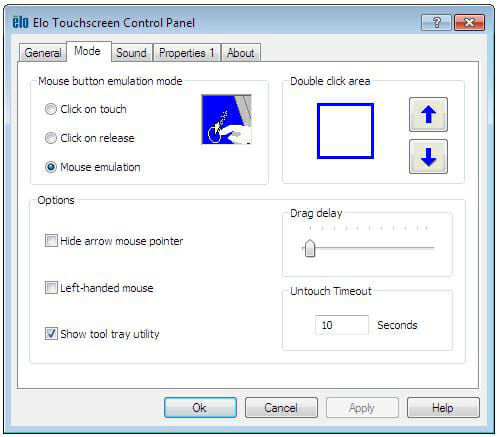
In most typical applications, Hope Industrial touch screens are used to be part of a PC-based HMI configuration, performing some type of PC-based control of an industrial process. The programs that generate these automation interfaces are generally designed with a very simple interface: large on-screen buttons allow simple interaction to a busy, often gloved worker. Generally, the user does not interface with the underlying PC operating system. To operate this type of application, the touch screen does no more than simply pass single “clicks” to the computer, which responds as if a mouse button was clicked.
There are times however when a touch screen might be called to interface with the operating system and to perform functions that typically would require an actual mouse: right clicking, double clicking, click-to-drag, click and hold.
We’ve already talked about how to use your touch screen without a keyboard, but what about without an actual mouse? Thanks to a rich set of configuration options available in the Elo drivers supplied with all of our touch screens, these more advanced actions can be easily utilized. Today’s post will cover one of the more commonly used touch screen mouse features.
Mouse Emulation Mode: Double Clicking and Click-and-Drag
The most useful tool available to our users is the Elo driver’s “Mouse emulation” mode, which can simulate the most common mouse features on our industrial touch screens.
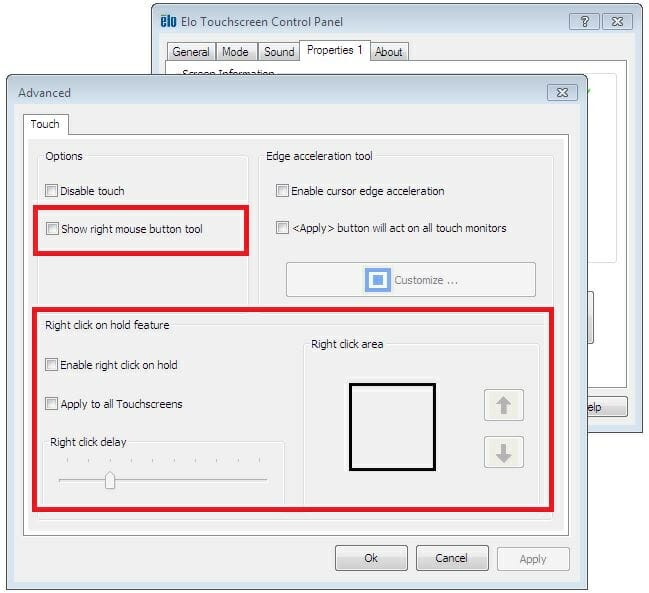
In this mode, double-clicking works just as it would with a mouse: tap the same spot twice in quick succession. However, since it is harder to tap the exact same spot twice quickly on a touch screen than using a mouse, the driver lets you configure the size of the “double click box”. Any two quick taps within the double click area will be counted as a double-click.
Click-and-drag is also a feature so common with a mouse that you might not consider it until presented with a touch screen. With a mouse you would place your cursor over an icon, press down on the mouse button to select the icon, drag the mouse to the desired location, and release the mouse button to deselect the icon. Using one of our touch screens in mouse emulation mode, you can get the same effect by placing your finger over the icon, pressing the icon to select it, dragging your finger across the screen to the desired location, and then raising your finger to deselect it.
Right Clicking: Two Methods
Of course to truly eliminate the need for a mouse you must be able to right-click (at least for the typical Windows or Linux user). To right-click on a touch screen the Elo driver provides two options: a very intuitive “Right click on hold” option, or a more visual “Right mouse button tool”.
With the right click on hold option enabled, pressing the screen and holding for an adjustable amount of time, anywhere from about 1/2 second to 4 seconds, will render a right click. The driver even displays a large rotating circle around your finger to let you know when you have held the press for the required amount of time.
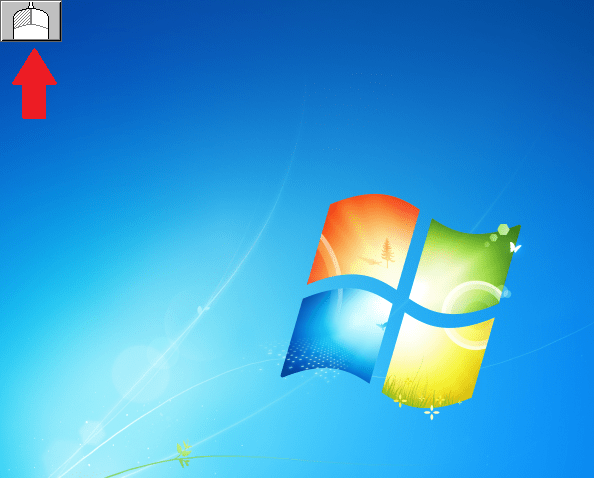
Alternatively, you can also activate Elo’s “Right Mouse Button Tool” which will make an icon appear in the top left-hand corner (also configurable) that will toggle the next mouse button click as a right-click.
Elo has provided an abundance of functionality to ease the transition from mouse to touch screen and makes it much easier to use systems quickly and efficiently. Windows 7 users can even take it up a notch and take advantage of Microsoft’s single touch gestures. Our customers find that it’s not only easy to put down the mouse, but that it makes it hard to pick it back up.
[…] In some instances, end users find themselves needing to interact with an operating system. In which case, users may find themselves in need of some form of “right-click” functionality even though they have no physical mouse. Elo has two options for this, both of which are very useful, which we recently discussed in our post “Using Your Touch Screen as a Mouse.” […]
If only Mouse emulation worked for me.. I’m using Windows XP and single-touch driver 5.4.7
The mouse simple does not drag.. Drag delay, as is illustrated above, simply has no effect. The pointer jumps to follow the finger.. but is not even close to emulating a mouse drag function.. and “drag and drop” fails totally. Hopefully there is another driver at ELO that can fix this…
Hi Michael,
A number of things could cause that sort of behavior. Drag Delay is designed to prevent accidental dragging. By default it’s set at the minimum, all the way to the left, so it’s quickly responsive. In order to utilize drag delay while it’s increased you would drag your finger from the starting point to the end point without lifting your finger then wait for the cursor to jump to the ending position. At the minimum setting you may start dragging immediately, at the maximum setting you may have to hold your finger at the end point without lifting for up to 5 seconds. If you try changing this setting be sure to hit Apply before testing it.
If this doesn’t work for you, your driver may be corrupted and require you to uninstall, reboot, reinstall, and one last reboot before testing. There’s also the possibility there may be a problem with the monitor itself, the usb/serial cable, or even the computer it’s connected to. Please contact us at support@hopeindustrial.com if this does not resolve the issue.