When doing an initial touch screen alignment, the Elo drivers used in all of our industrial touch screens display the standard “touch the targets” dialog: the user is shown a series of onscreen targets and asked to click on them.
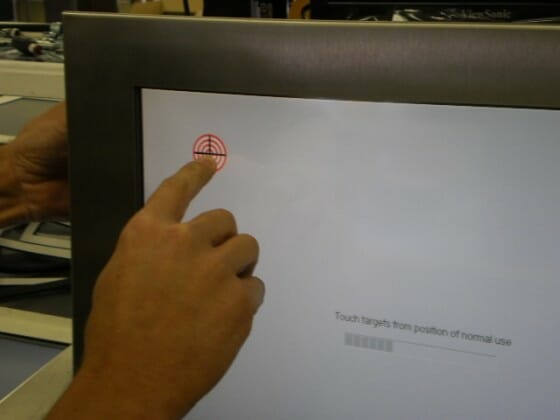
Most users will intuitively align their finger with the center of the target, which means that the driver will then register clicks at the very center of whatever is pressed against the screen. In most cases, this means your finger.
This alignment method is fine for many applications. For example, on a standard industrial automation user interface, large onscreen buttons are presented to the user so a “centered” alignment is ideal.
However, if the user is going to be operating a standard Windows application or anything else requiring a high degree of precision, this alignment method can reduce accuracy. A typical finger is thicker than many of the onscreen targets you will be clicking on and since the touch is centered on your finger, you end up not being able to see what you are clicking. Accuracy will suffer.
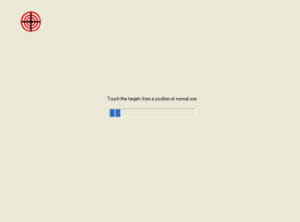
In these situations, another alignment option can be used. When performing the initial touch screen alignment just click the targets with your finger centered horizontally, but slightly below the target vertically (see picture). The touch screen driver aligns relative to your touch point which means the cursor will be slightly above your fingernail when using the screen in normal operation. This will allow you to see the object you are clicking on.
This alignment method does make it a bit harder to click on things at the absolute bottom few pixels of the industrial display, but in our experience this will only affect opening a hidden Windows task bar. To solve this problem, simply set your Windows task bar to remain visible.